Your browser’s search history says a lot about you.
In fact, studies show 80% of internet users have unique browning patterns which means they can be identified by their surfing history.
Whether you want to protect your privacy, clear out clutter, or improve your browser’s performance, deleting your search history is quick and easy. It’s especially useful on shared or public devices where leaving traces of your activity isn’t ideal.
This guide will show you how to clear search history in major browsers—Chrome, Safari, Firefox, Edge, and others—on both desktop and mobile.
You’ll also learn about automating the process and using private browsing to keep your activity clean.
Let’s dive in and get your browsing history cleared step by step.
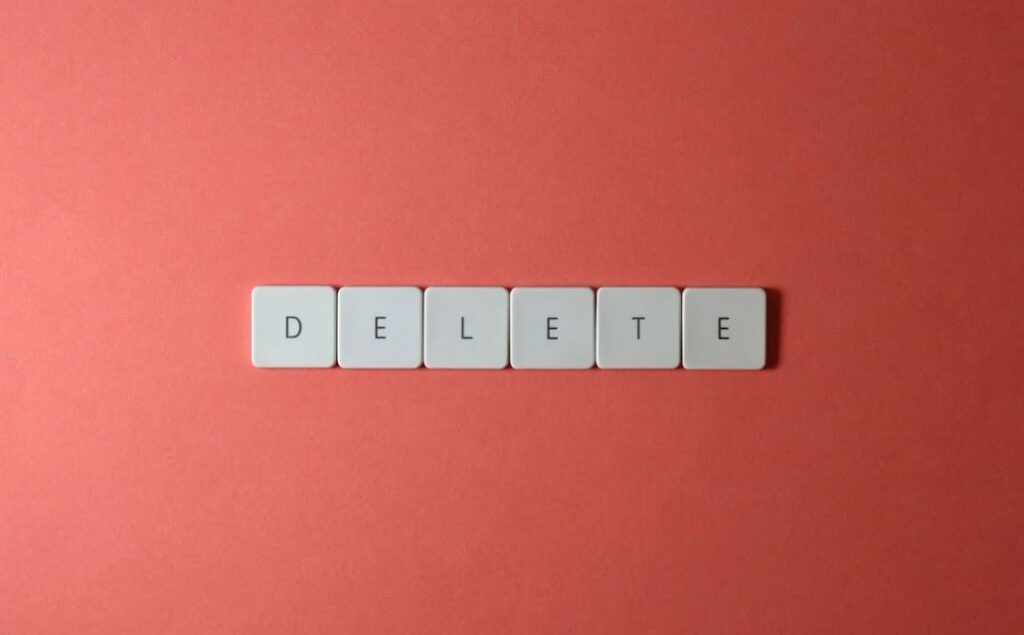
Important: Deleting your browser history isn’t enough. If you want to delete your complete digital footprint, use Google My Activity.
What Is Browser History And How Does It Work?
Your browser history is a record of the websites you visit and the searches you make online.
Every time you load a page, your browser stores key details like the URL, the page title, and the date and time of your visit. This information is saved locally on your device and helps you quickly revisit sites, auto-fill forms, and speed up searches.
For instance, if you searched for “best Italian restaurants in New York” yesterday, your browser remembers that query. When you start typing “best Italian” today, it will suggest the same results or the websites you clicked on, saving you time and effort.
In addition to the browsing history, your browser saves other data like cookies and cached files:
- Cookies are small files that store information like login details or website preferences, making your online experience smoother.
- Cached files include elements like images and scripts from websites you visit. These files help pages load faster when you revisit them by pulling stored content instead of downloading it again.
Why Browser History Matters
Browser history is incredibly useful:
- It lets you easily backtrack to sites you’ve visited.
- It improves performance by reducing the time and data needed to load pages.
- It customizes your browsing experience by tailoring suggestions based on your past searches.
However, there’s a trade-off. Over time, your history and cache can grow cluttered, slowing down your browser and taking up storage on your device. If you share your device or it gets hacked, your browsing history could also expose private information, like searches related to personal finances or health.
Clearing Your Browser History
When you clear your browser history, you remove these records of visited websites. If you choose to delete cached files and cookies too, you’ll also clear saved site preferences, which can free up space and improve browser speed.
For instance, clearing your browser cache on an iPhone or Android device can instantly make websites load faster by removing outdated or unnecessary files.
Understanding how browser history works makes it easier to decide when and what to clear. Up next, we’ll guide you through clearing browsing history on popular browsers and devices step by step.
Why Clear Your Browser’s Search History? 5 Reasons
Clearing your browser’s search history isn’t just about privacy—it also keeps your device running smoothly and protects your data. Here’s why you should regularly clear browser history, whether on a desktop or mobile device:
Protect Your Privacy
Your browsing history reveals a lot about your habits, interests, and personal information. If you share your device with others or use a public computer, anyone can see your search history. Imagine someone stumbling across sensitive searches like “credit card repayment options” or “symptoms of a health condition.” Clearing your history ensures that your activity stays private.
Improve Browser Performance
Over time, cached files and stored history can pile up, making your browser slower. For instance, if you’ve visited hundreds of sites recently, your browser might take longer to load new pages or suggest results. Clearing browser cache and history removes this clutter, giving your browser a fresh start and speeding up performance.
Free Up Storage Space
Your browser history and cache take up storage space, especially on mobile devices with limited memory. Clearing them regularly can help free up valuable space, letting your device run more efficiently. For example, clearing browser history on an iPhone or Android can make a noticeable difference in overall performance.
Reduce Security Risks
Leaving your browsing history intact can make your device more vulnerable if it’s hacked or stolen. Saved cookies and cached files may contain login credentials or other sensitive information. Deleting browsing history and cookies minimizes the risk of unauthorized access to your accounts or personal data.
Avoid Unwanted Suggestions
Autocomplete and personalized suggestions in the search bar rely on your browser history. If your history is outdated or cluttered with irrelevant sites, these suggestions can become less helpful. For example, if you searched for “best smartphones 2022” months ago, clearing your history will reset these results and allow for more relevant suggestions in the future.
How to Clear Search History in Google Chrome
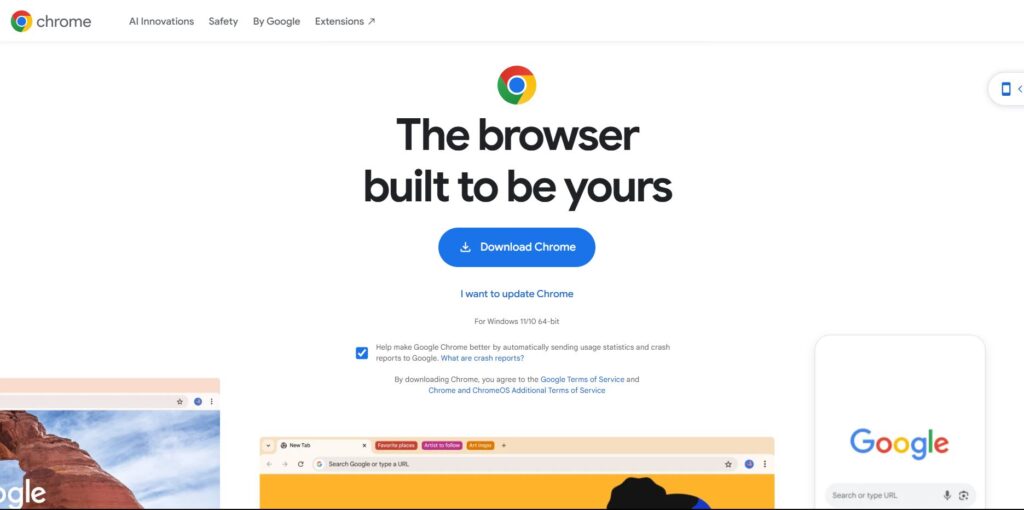
Google Chrome is one of the most widely used browsers, and clearing your search history on it is straightforward. Here’s how to clean browsing history on both desktop and mobile devices.
On Desktop (Windows and Mac)
- Open Chrome and click the three-dot menu in the top-right corner.
- Select History > History (or press Ctrl+H on Windows or Cmd+Y on Mac).
- Click Clear browsing data on the left-hand side.
- Choose a time range:
- Last hour, 24 hours, 7 days, 4 weeks, or All time for a complete reset.
- Check the box for Browsing history. If needed, check Cookies and other site data and Cached images and files to clear browser cache.
- Click Clear data to delete browsing history.
Tip: For faster access, you can type chrome://settings/clearBrowserData into the address bar to go directly to the clearing options.
On Mobile (iPhone and Android)
- Open the Chrome app.
- Tap the three-dot menu in the bottom-right corner (iPhone) or top-right corner (Android).
- Select History and then tap Clear browsing data.
- Choose a time range, just like on desktop.
- Check Browsing history and, if desired, select Cookies, site data and Cached images and files to clean browser cache.
- Tap Clear data to delete your surfing history.
To avoid saving browsing history in the future, use Incognito Mode in Chrome. On desktop, open a new Incognito window with Ctrl+Shift+N (Windows) or Cmd+Shift+N (Mac). On mobile, tap the three-dot menu and select New Incognito tab.
How to Clear Search History in Safari
Safari, Apple’s default browser, makes it easy to manage your search history. Whether you’re using a Mac, iPhone, or iPad, clearing your browsing history and cache can improve performance and protect your privacy.
On Mac
- Open Safari.
- In the menu bar, click History > Clear History.
- Choose a time range from the dropdown:
- Last hour, Today, Today and yesterday, or All history.
- Click Clear History.
This action removes your browsing history, and you can also clear cookies and cached files by going to Safari > Preferences > Privacy > Manage Website Data, then selecting Remove All.
Pro Tip: If you only want to delete specific pages, go to History in the menu bar, scroll to find the entries you want to delete, right-click, and select Delete.
On iPhone and iPad
- Open the Settings app.
- Scroll down and select Safari.
- Tap Clear History and Website Data.
- Confirm by tapping Clear History and Data.
This will delete browsing history, cookies, and cached files, freeing up space and protecting your privacy.
If you want to remove specific entries without clearing everything, open the Safari app:
- Tap the Bookmarks icon (open book) at the bottom.
- Switch to the History tab (clock icon).
- Swipe left on individual entries and tap Delete.
Private Browsing Tip
To avoid saving your browsing history in the first place, use Safari’s Private Browsing mode:
- Open Safari.
- Tap the Tabs button (two overlapping squares).
- Select Private in the bottom-left corner, then tap Done.
Private mode ensures Safari doesn’t log your browsing history, cookies, or cache during your session.
How to Clear Search History in Microsoft Edge
Microsoft Edge, a popular browser on Windows and other platforms, offers simple tools to delete browsing history and clear cached files. Here’s how to clean your browsing data on both desktop and mobile devices.
On Desktop (Windows and Mac)
- Open Microsoft Edge.
- Click the three-dot menu in the top-right corner.
- Select Settings > Privacy, search, and services.
- Under Clear browsing data, click Choose what to clear.
- Select a time range:
- Last hour, Last 24 hours, Last 7 days, Last 4 weeks, or All time.
- Check Browsing history. For a more thorough clean-up, include Cookies and other site data and Cached images and files to clear browser cache.
- Click Clear now.
Quick Access Tip: You can skip the menu by typing edge://settings/clearBrowserData into the address bar to go directly to the clearing options.
On Mobile (iPhone and Android)
- Open the Microsoft Edge app.
- Tap the three-dot menu at the bottom (iPhone) or top-right (Android).
- Select Settings > Privacy and Security > Clear browsing data.
- Choose a time range, just like on desktop.
- Check Browsing history and, if needed, Cookies and site data and Cached images and files.
- Tap Clear data to delete your browsing history.
Private Browsing Tip
Edge’s InPrivate Mode lets you browse without saving your surfing history or cache:
- On desktop, press Ctrl+Shift+N (Windows) or Cmd+Shift+N (Mac) to open an InPrivate window.
- On mobile, tap the three-dot menu and select New InPrivate tab.
How to Clear Search History in Mozilla Firefox
Mozilla Firefox provides simple and effective tools for managing your browsing history. Whether you’re on a desktop or mobile device, you can delete browsing history, cookies, and cached files to maintain privacy and improve performance.
On Desktop (Windows and Mac)
- Open Firefox.
- Click the menu button (three horizontal lines) in the top-right corner.
- Select Settings > Privacy & Security.
- Under History, click Clear History.
- Choose a time range to clear:
- Last hour, Last two hours, Last four hours, Today, or Everything.
- Check the boxes for Browsing & Download History and, if needed, Cookies and Cache to clean browser cache.
- Click OK to confirm.
Quick Tip: Press Ctrl+Shift+Delete (Windows) or Cmd+Shift+Delete (Mac) for a shortcut to the Clear Recent History dialog.
On Mobile (iPhone and Android)
- Open the Firefox app.
- Tap the menu button (three dots) in the bottom-right (iPhone) or top-right (Android).
- Select Settings > Delete browsing data.
- Choose what to delete, such as Browsing history, Cookies, or Cached images and files.
- Tap Delete browsing data to confirm.
Alternatively, you can clear specific entries without wiping all history:
- Tap the menu button and select History.
- Swipe left on an individual entry and tap Delete.
Private Browsing Tip
Firefox offers a Private Browsing mode that doesn’t save your browsing history or cache:
- On desktop, press Ctrl+Shift+P (Windows) or Cmd+Shift+P (Mac) to open a Private Window.
- On mobile, tap the menu button and select New Private Tab.
How to Clear Search History in Opera
Opera, known for its speed and unique features, makes managing your search history straightforward. Whether you’re on a desktop or mobile device, you can clear your browsing history and cache to improve privacy and performance.
On Desktop (Windows and Mac)
- Open Opera.
- Click the Opera logo in the top-left corner and select History, or press Ctrl+H (Windows) or Cmd+Y (Mac).
- In the History panel, click Clear browsing data.
- Choose a time range:
- Last hour, Last 24 hours, Last 7 days, Last 4 weeks, or All time.
- Check the box for Browsing history. To clean browser cache and cookies, select Cookies and other site data and Cached images and files.
- Click Clear data to confirm.
Quick Access Tip: Type opera://settings/clearBrowserData in the address bar to go directly to the clearing options.
On Mobile (iPhone and Android)
- Open the Opera app.
- Tap the Opera logo at the bottom of the screen (iPhone) or top-right corner (Android).
- Go to Settings > Privacy > Clear browsing data.
- Choose what to delete, such as Browsing history, Cookies and site data, or Cached images and files.
- Select a time range, then tap Clear data to delete your browsing history.
Private Browsing Tip
To avoid saving history while browsing, use Opera’s Private Mode:
- On desktop, click the Opera logo and select New private window, or press Ctrl+Shift+N (Windows) or Cmd+Shift+N (Mac).
- On mobile, tap the Opera logo, then select Private mode.
Clearing Search History in Other Browsers
While Chrome, Safari, Edge, Firefox, and Opera dominate the market, there are other browsers like Brave, DuckDuckGo, and Vivaldi that prioritize privacy and offer unique ways to manage browsing history. Here’s how to clear browsing history in these lesser-known options.
Brave
Brave emphasizes privacy, blocking ads and trackers by default. Here’s how to clear your history:
- Desktop:
- Open Brave and click the hamburger menu (three horizontal lines) in the top-right corner.
- Go to Settings > Privacy and Security > Clear browsing data.
- Select a time range and check Browsing history, Cookies and other site data, and Cached images and files.
- Click Clear data.
- Mobile (iPhone and Android):
- Open Brave and tap the three-dot menu in the bottom-right (iPhone) or top-right (Android).
- Select Settings > Privacy > Clear browsing data.
- Choose the data you want to delete, such as Browsing history or Cookies.
- Tap Clear data.
DuckDuckGo
DuckDuckGo is a privacy-focused browser that doesn’t store your history by default, but you can manually clear tabs and data:
- Desktop:
- Open the DuckDuckGo browser.
- Click the fire icon in the top-right corner.
- Select Clear all tabs and data.
- Mobile (iPhone and Android):
- Open the DuckDuckGo app.
- Tap the fire icon in the bottom center.
- Confirm to erase all browsing data and tabs instantly.
Unique Feature: DuckDuckGo’s one-tap clearing is perfect for maintaining privacy on shared devices.
Vivaldi
Vivaldi offers deep customization, including flexible options for clearing browsing data.
- Desktop:
- Open Vivaldi and click the Vivaldi logo in the top-left corner.
- Go to Tools > Delete browsing data.
- Choose a time range and select Browsing history, Cookies, and Cache.
- Click Delete.
- Mobile (Android only):
- Open the Vivaldi app and tap the Vivaldi menu (V icon).
- Select Settings > Privacy > Clear browsing data.
- Choose what to clear and confirm.
Specialized Browsers or Tools
For other niche browsers, like Tor or Ecosia:
- Refer to the Privacy or Settings menu for history management.
- Use keywords like “clear history Tor browser” or “clean browsing data Ecosia” if needed.
How to Automate Clearing Browser History
Manually clearing your browser history every time can feel tedious, especially if you want to ensure your privacy consistently. Fortunately, most browsers let you automate this process or use private browsing modes to avoid saving your history in the first place. Here’s how to set up automation across popular browsers:
Automating History Clearing in Chrome
- Open Chrome and click the three-dot menu in the top-right corner.
- Go to Settings > Privacy and security > Cookies and other site data.
- Enable Clear cookies and site data when you close all windows.
- To keep some sites’ data, click Add under Sites that can always use cookies and specify the sites you want to exclude.
Private Browsing Alternative: Use Incognito Mode (Ctrl+Shift+N on Windows or Cmd+Shift+N on Mac) for sessions that don’t save browsing history, cookies, or cache.
Automating History Clearing in Safari
- On Mac:
- Open Safari and go to Preferences > Privacy.
- Check Manage Website Data and clear unnecessary items.
- Use Private Browsing (Cmd+Shift+N) to avoid saving history during future sessions.
- On iPhone/iPad:
- Enable Private Browsing in the Safari app by tapping the tab icon and selecting Private.
- Safari automatically deletes browsing data from Private Browsing sessions after you close the app.
Automating History Clearing in Edge
- Open Edge and click the three-dot menu in the top-right corner.
- Select Settings > Privacy, search, and services.
- Under Clear browsing data, click Choose what to clear every time you close the browser.
- Toggle options like Browsing history, Cookies, and Cached images to enable automatic clearing.
Private Browsing Alternative: Use InPrivate Mode (Ctrl+Shift+N on Windows or Cmd+Shift+N on Mac) for sessions that don’t save history.
Automating History Clearing in Firefox
- Open Firefox and click the menu button (three lines in the top-right corner).
- Go to Settings > Privacy & Security.
- Under History, set Firefox to Use custom settings for history.
- Enable Clear history when Firefox closes and click Settings to choose what to clear, such as browsing history, cookies, and cache.
Private Browsing Alternative: Use Private Browsing mode (Ctrl+Shift+P on Windows or Cmd+Shift+P on Mac) for sessions without saved history.
Automating History Clearing in Other Browsers
- Brave:
Brave lets you automatically clear browsing data when you close the browser. Go to Settings > Privacy and Security > Clear browsing data on exit to configure what gets cleared. - DuckDuckGo:
DuckDuckGo deletes all data automatically when you tap the fire icon, which can be done with one tap at the end of every session. - Opera:
Enable automatic clearing by going to Settings > Privacy & Security and configuring what data to clear on exit.
Frequently Asked Questions About Clearing Browser History
Clearing browser history often raises questions, especially for those who want to ensure privacy without losing essential data. Here are answers to the most common queries:
Does Clearing Browser History Delete Cookies and Cache?
It depends on your selection. Most browsers let you choose whether to delete only your browsing history or include cookies and cached files. For example:
- Browsing history clears records of websites visited.
- Cookies delete saved login credentials, preferences, and site settings.
- Cached files remove stored images, scripts, and other content to free up space.
If you only want to clear browsing history, uncheck cookies and cached files during the process.
Will Clearing Browser History Log Me Out of Websites?
If you choose to delete cookies along with your history, you’ll be logged out of websites because cookies store login credentials. To stay logged in, exclude cookies from the clearing process.
How Often Should I Clear My Browser History?
It depends on your usage:
- Occasionally (weekly or monthly): For regular users who want to maintain performance and privacy.
- After sensitive activity: When searching for personal or financial information, especially on shared or public devices.
- Before troubleshooting: Clearing history and cache helps resolve issues like websites not loading correctly.
Can I Recover Cleared History?
Once you delete browsing history, it’s generally not recoverable unless you’re using browser sync features like Chrome’s sync with your Google account. In such cases:
- Go to My Activity in your Google account to view synced search activity.
- If not synced, consider restoring from a system backup, though this is more complex.
Will Clearing Browser History Speed Up My Device?
Yes, clearing your browser history and cache can speed up your browser by removing unnecessary files and freeing up storage space. However, clearing too frequently might slow down page loads for sites you visit often, as cached files help load these faster.
Is Private Browsing Better Than Clearing History?
Private browsing (e.g., Incognito Mode or Private Tabs) prevents your browser from saving history, cookies, and cache during a session. It’s ideal for temporary privacy but doesn’t clear existing data. Clearing your browser history is better for managing long-term privacy and performance.
Do All Browsers Have History Clearing Options?
Yes, all major browsers—including Chrome, Safari, Edge, Firefox, and Opera—have options to clear browsing history. Niche browsers like Brave, DuckDuckGo, and Vivaldi also support this feature, often emphasizing privacy and simplicity.
Can I Choose Specific Sites to Clear?
Most browsers let you delete history for specific sites without clearing everything. For instance:
- In Chrome, go to History, find the site, and click the three dots to delete it individually.
- In Safari, swipe left on a specific entry in the History tab and tap Delete.
Does Clearing History Delete Downloaded Files?
No, clearing history only removes records of the websites you’ve visited. Downloaded files remain on your device unless you delete them manually from your downloads folder.
Is Clearing History Safe?
Absolutely. Clearing your browser history is a routine maintenance task that improves privacy and performance. It doesn’t harm your device or compromise your personal data if done correctly.
Ready To Clean Your Internet Borwsing History?
Whether you’re using Chrome, Safari, Edge, Firefox, Opera, or niche browsers like Brave or DuckDuckGo, each offers easy tools to delete browsing data, cookies, and cached files.
We’ve explored why clearing history is important, how to do it step-by-step on both desktop and mobile, and even how to automate the process for convenience.
Whether you’re looking to clean browsing history on an iPhone, delete search history on a shared computer, or clear browser cache to improve loading times, these techniques make it simple and effective.
Remember:
- Regularly clear your history to maintain privacy and prevent clutter.
- Use private browsing modes like Incognito or InPrivate if you want to avoid saving history altogether.
- Customize your clearing options to keep essential data like saved passwords while removing unnecessary files.
Now it’s time to put these strategies into action and take control of your browser’s history today.
