Clearing your browser history might feel like you’ve wiped your online slate clean, but it’s only part of the story.
If you use a Google account, there’s still a detailed timeline of your online activity stored in Google My Activity—from the searches you’ve made to the YouTube videos you’ve watched and even the places you’ve been.
Google stores this information across its services to personalize your experience, but it also means your activity isn’t fully private, even after deleting your browser history.
Managing your Google history is the key to taking full control of your digital footprint.
In this guide, we’ll show you how to view, delete, and even automate the process of clearing your Google activity—whether it’s specific searches, location data, or your entire history. Let’s dive into the steps to reclaim your privacy.

What Is Google My Activity?
Google My Activity is a centralized hub where Google logs everything you do across its services.
It’s not just about your search history—it includes your YouTube views, Maps locations, Google Assistant interactions, app usage, and even the ads you’ve clicked.
If you’re signed into your Google account while browsing, Google collects this data to offer personalized recommendations, tailored search results, and targeted ads.
For example, if you searched for “best running shoes” and later opened YouTube, you might notice ads or video suggestions related to fitness gear. This is because Google uses your activity data to connect the dots across its ecosystem.
The data in Google My Activity is organized by time and service, making it easy to review and manage.
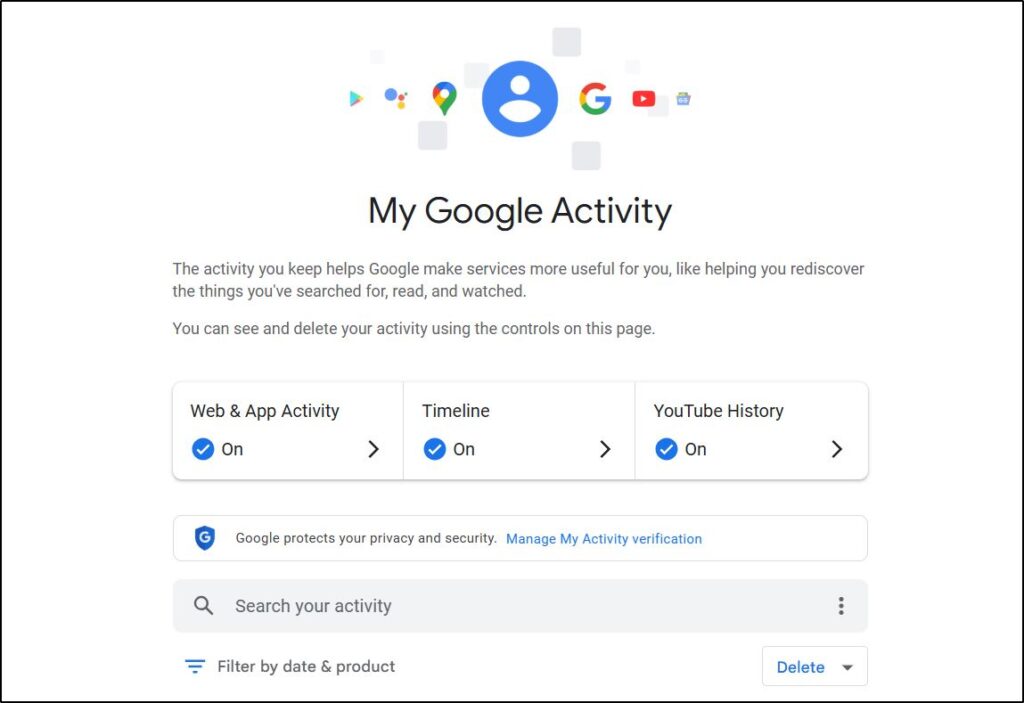
You can see everything from a single search query to a detailed map of your recent trips. While this can be convenient, it also raises privacy concerns.
This stored information means your digital footprint exists even if you’ve cleared your browser history.
Why Should You Delete Google History?
Deleting your Google history is about more than just tidying up—it’s a critical step for safeguarding your privacy and ensuring control over your data. Here’s why it matters:
Protect Your Privacy
Even after clearing your browser history, Google My Activity retains a detailed log of your searches, locations, and app usage. If someone gains access to your Google account, they could see your entire online behavior. Deleting this history ensures that sensitive queries, like “how to apply for a loan” or “symptoms of a medical condition,” remain private.
Strengthen Security
Your activity log can become a vulnerability if your Google account is ever compromised. Hackers could gain insights into your habits, interests, or even your location. By regularly deleting Google history, you minimize the risk of exposing this data.
Regain Control Over Personalization
While personalized ads and recommendations can be helpful, they’re not always wanted. Google uses your activity history to tailor ads and content to your interests, but this can feel invasive. Deleting your history helps reset your Google profile, giving you more control over how your data is used.
Prevent Oversharing on Shared Accounts
If you share your Google account with family or colleagues for work, your activity history becomes visible to them. Deleting it prevents unnecessary exposure of private searches or activity logs.
Declutter Your Digital Footprint
A cluttered activity log can make it harder to find useful information, especially if your account has years of stored data. Clearing old or irrelevant activity can simplify your online experience and improve navigation within Google’s services.
How to View Your Google Activity
Before you can manage or delete your Google history, you need to know how to access and review what Google My Activity has stored about you. Here’s a simple guide to viewing your activity on any device:
Accessing Google My Activity
- Go to Google My Activity:
- Visit Google My Activity on your browser.
- Log in with your Google account credentials.
- Explore the Dashboard:
- The homepage displays a timeline of your activity organized by date and service (e.g., Search, YouTube, Maps).
- You’ll see entries for every action taken while logged into your Google account, such as searches, app activity, and video views.
Using Filters to Narrow Your Search
Google My Activity offers powerful filtering tools to help you locate specific entries:
- By Date:
- Use the calendar icon to select a date range.
- For example, filter for “last week” to review recent activity.
- By Service:
- Click Filter by product to view data from specific services like Google Search, YouTube, or Maps.
- For instance, select “YouTube” to see only your video-watching history.
- By Keyword:
- Enter a keyword in the search bar, like “recipe” or “hotel,” to find relevant entries.
Reviewing Individual Entries
Each activity entry includes details like the time, service used, and specific action performed. For example:
- A search entry might read: “You searched for ‘best hiking trails.’”
- A YouTube entry might show: “You watched .”
You can click the three-dot menu next to an entry to view additional options, such as deleting or managing that specific activity.
Accessing Activity on Mobile
- Open the Google app or your device’s browser.
- Tap your Profile icon and select Manage Your Google Account.
- Navigate to the Data & Privacy tab and tap My Activity.
- Use the same filters and tools to explore your history on the go.
Knowing how to view your Google activity gives you full visibility into what’s being tracked. Up next, we’ll cover step-by-step instructions to delete this data, whether it’s a single entry, a specific range, or your entire history.
How To Delete Google My Activity History
Deleting your Google history lets you take control of your online activity and protect your privacy. Whether you want to remove individual actions, specific time periods, or wipe your history clean, here’s how to do it:
Deleting Individual Activities
If you only want to remove specific entries:
- Visit Google My Activity and log in.
- Scroll through the timeline or use filters to locate the activity you want to delete.
- Click the three-dot menu next to the entry and select Delete.
- Confirm the deletion.
Example: You searched “last-minute anniversary gifts” and want to hide this from your activity log. Locate the entry, click the menu, and delete it.
Deleting Activity by Date Range
To clear activity from a specific time period:
- On the Google My Activity page, click Delete activity by in the left-hand menu.
- Choose a date range, such as Today, Last 7 Days, or Custom Range.
- Select the services you want to clear (e.g., Search, Maps, YouTube) or keep it set to All Services.
- Click Next and confirm to delete the activity.
Example: If you’ve been researching travel options this past week, clearing a custom date range ensures those searches won’t clutter your account.
Deleting All Google History
If you want a fresh start:
- Go to Delete activity by in Google My Activity.
- Select All Time as the date range.
- Choose the services to delete or leave it set to All Services.
- Click Next, then confirm the deletion.
Tip: Deleting all history removes your timeline of online activity but won’t affect account settings or saved files in Google Drive.
Using the Mobile App to Delete Google History
- Open the Google app or your browser on mobile.
- Tap your Profile icon > Manage Your Google Account > Data & Privacy > My Activity.
- Follow the same steps to delete individual entries, date ranges, or your entire history.
How To Automate Google History Deletion
Manually deleting your Google history can be tedious, especially if you want to ensure regular cleanups.
Fortunately, Google allows you to automate the process, so your activity is deleted periodically without needing to intervene. Here’s how to set it up:
Setting Up Auto-Delete for Google History
- Visit Google My Activity and log in.
- Click Web & App Activity under Activity controls.
- Select Auto-delete and choose a time frame:
- 3 months: Keeps only the most recent activity.
- 18 months: Retains more historical data while still cleaning up regularly.
- 36 months: Useful if you want to maintain a longer activity log.
- Click Next, review your selection, and confirm.
Example: If you set auto-delete to 3 months, all activity older than that will be automatically removed, ensuring your account stays clutter-free and private.
Automating Activity Deletion for Specific Services
You can apply auto-delete settings to specific Google services:
- Go to Activity controls.
- Click Manage Activity under services like Search, YouTube, or Location History.
- Enable auto-delete and set your preferred time frame.
Example: If you frequently use YouTube, you can auto-delete your watch history every 3 months while keeping your Search history intact.
Pausing Activity Tracking
If you prefer not to save any activity at all, you can pause tracking for specific services:
- Go to Activity controls in your Google account.
- Toggle off tracking options like Web & App Activity, Location History, or YouTube History.
- Confirm your choice.
Impact of Pausing Tracking:
- You won’t receive personalized recommendations for searches, ads, or content.
- Google will stop logging activity but may still collect anonymized data for performance improvements.
Managing Auto-Delete on Mobile
- Open the Google app or go to your account settings.
- Tap Data & Privacy > Activity controls > Auto-delete.
- Follow the same steps to select a time frame and confirm
How to Manage Google’s Tracking Preferences
If you want more control over what Google tracks, managing your tracking preferences is essential. By tweaking these settings, you can decide which data Google collects and stop logging unnecessary activity.
Adjusting Tracking Settings in Activity Controls
- Visit Activity Controls in your Google account.
- You’ll see tracking options like:
- Web & App Activity: Logs your searches, app usage, and interactions with Google services.
- Location History: Tracks your movements and visited places.
- YouTube History: Stores watched videos and search activity.
- For each activity type, toggle tracking on or off.
Limiting Data Usage in Ads Personalization
Google uses your activity to show personalized ads. You can limit this:
- Go to Ads Settings in your Google account.
- Toggle off Personalized Ads to stop Google from tailoring ads based on your activity.
- Alternatively, review and adjust the types of ads Google shows you by editing your ad preferences.
Impact: You’ll still see ads, but they won’t be based on your personal activity, making them less targeted.
Turning Off Sync Across Devices
If you use Google on multiple devices, syncing shares your activity across all of them. To manage this:
- Go to the Sync and Google Services section in your browser’s settings.
- Toggle off specific sync features, like Search History, Bookmarks, or Passwords.
Pausing Activity Tracking Temporarily
If you want to stop tracking for a short period, enable Incognito Mode in Chrome or Private Browsing in other browsers. This ensures that Google doesn’t log searches or visits during your session.
Managing Location Tracking on Mobile
- Open your device’s Settings > Location.
- Select Google Location History and toggle it off.
- To delete stored location data, go to My Activity and delete location history entries.
How to Delete Google History on Mobile
Deleting your Google history on mobile is just as simple as on desktop. Whether you’re using an iPhone or Android device, the process ensures your data is cleared, maintaining your privacy and freeing up storage.
Using the Google App
- Open the Google app on your mobile device.
- Tap your Profile icon in the top-right corner.
- Select Manage Your Google Account.
- Go to the Data & Privacy tab and scroll down to History Settings.
- Tap My Activity to view your activity log.
- Delete history:
- For individual entries, tap the three-dot menu next to the activity and select Delete.
- To delete by date range, tap Delete activity by and choose your time frame.
- To clear all history, select All time and confirm.
Deleting History in Chrome Mobile
If you’ve used Chrome for browsing:
- Open the Chrome app.
- Tap the three-dot menu (top-right corner on Android, bottom-right on iPhone).
- Go to History > Clear Browsing Data.
- Choose a time range (Last hour, 24 hours, 7 days, etc.) or select All time.
- Check Browsing history, and optionally include Cookies and site data or Cached images and files to clear browser cache.
- Tap Clear Data.
Using Mobile Browser for Google My Activity
- Open a browser on your phone and go to Google My Activity.
- Log in with your Google account.
- Use filters to locate specific activity or delete all history by selecting Delete activity by.
- Confirm deletions as needed.
Deleting History in the YouTube App
If you want to clear your YouTube watch or search history:
- Open the YouTube app.
- Tap your Profile icon > Settings > History & privacy.
- Choose:
- Clear watch history to delete all videos you’ve watched.
- Clear search history to remove your search activity.
Tip: To avoid saving history in the future, toggle on Pause watch history and Pause search history.
Clearing Location History on Mobile
- Go to your phone’s Settings > Google > Manage your Google Account.
- Navigate to Data & Privacy > Location History.
- Tap Manage Activity to view your location timeline.
- Delete:
- Individual locations by selecting them and tapping Delete.
- All location history by tapping the three-dot menu and selecting Delete all Location History.
Ready To Take Control Of Your Google Activity?
Managing your Google history is essential for maintaining privacy, enhancing security, and taking control of your digital footprint.
While clearing browser history is helpful, it’s not enough—your Google account holds a comprehensive timeline of your activity across services like Search, YouTube, and Maps.
Through Google My Activity, you can view, delete, and automate the clearing of your history, ensuring that your data remains private and your account clutter-free.
By combining manual deletion, auto-delete settings, and activity tracking preferences, you can customize your account to suit your privacy needs while keeping the features you value most.
Here’s a quick recap of what you can do:
- Delete specific entries or entire histories using easy tools on both desktop and mobile.
- Automate deletions to keep your activity log fresh without manual effort.
- Pause activity tracking to stop Google from logging new data.
- Use Incognito Mode or Private Browsing for sessions that don’t save history at all.
Taking these steps not only enhances your online privacy but also improves your browsing experience by reducing unnecessary clutter and irrelevant recommendations.
Frequently Asked Questions About Deleting Google History
Deleting your Google history can feel overwhelming if you’re unsure about its impact. Here are answers to common questions to clarify the process and its benefits:
Does Deleting Google History Remove It Permanently?
Yes, once you delete your history through Google My Activity, it’s permanently removed from your account. However, Google may still retain anonymized data for performance improvement and analytics purposes, but it won’t be tied to your account.
Can Deleted Google History Be Recovered?
No, deleted history cannot be recovered from Google My Activity. If you have your data synced with a third-party backup tool or exported using Google Takeout before deletion, you might retrieve it from there. Otherwise, the deletion is final.
Will Deleting History Stop Google From Tracking Me?
No, deleting history clears past activity, but it doesn’t stop Google from tracking you in the future. To prevent tracking, pause activity tracking for services like Search, YouTube, or Location History under Activity Controls. Alternatively, use private browsing or Incognito Mode.
Does Deleting Google History Affect Saved Passwords or Preferences?
No, deleting Google history doesn’t impact saved passwords, autofill data, or preferences stored in your Google account. These settings are managed separately under Chrome’s Autofill or the Password Manager.
Will Deleting History Log Me Out of Google Services?
No, deleting your activity won’t log you out of your account. However, if you clear cookies while deleting your history, you’ll need to log back into websites and services.
Does Deleting Google History Improve Performance?
Yes, deleting your browsing history, cookies, and cached files can improve performance by freeing up storage and removing outdated data. This is especially noticeable on devices with limited space, like smartphones.
How Often Should I Delete My Google History?
It depends on your usage and privacy needs:
- Monthly or Quarterly: Regular users who want a balance of privacy and convenience.
- After Sensitive Searches: Immediately clear history if you’ve searched for private topics, like health or financial information.
- Daily: For shared or public devices to ensure no activity is accessible to others.
Is Deleting History Different From Pausing Tracking?
Yes, deleting history removes past activity, while pausing tracking stops Google from recording new activity. Both can be used together for better control over your data.
What Happens to My Recommendations After Deleting History?
Deleting history can reset personalized recommendations on Google services like YouTube and Search. For instance, your YouTube homepage may temporarily show generic videos until new activity reshapes your preferences.
Can I Delete Specific Types of Activity?
Yes, Google My Activity allows you to delete history from specific services (e.g., Search, Maps, YouTube) or by specific keywords. For example, you can clear all YouTube searches while keeping Google Maps history intact.
